Thunderbird
Thunderbird ist der Mailclient von Mozilla, sozusagen das Schwesterprogramm zum gut bekannten Webbrowser Firefox.
Zu finden ist Thunderbird im Netz unter der Adresse https://www.mozilla.org/de/thunderbird/. Dort wird auch der Download angeboten
Einrichtung
Mantra:
Prinzipiell funktioniert das Einrichten der Mailprogramme immer gleich: An irgendeiner Stelle muss eingetragen werden, welcher Server zum Senden und welcher zum Empfangen der Mails verwendet werden soll.
Dabei sind bei Brückomail zwei Adressen wichtig:
Zum Senden von Nachrichten: smtp.bruecko.de
Zum Abrufen von Nachrichten: mail.bruecko.de
Normalfall
Thunderbird bietet einen Assistenten zur Einrichtung des E-Mail-Kontos an. Der Server ist so eingerichtet, dass Euch dabei die bestmöglichen Einstellungen automatisch vorgeschlagen werden (Nutzername und Passwort müsst Ihr natürlich schon selbst noch eingeben). Das funktioniert verlässlich.
Manuell
Aber man kann es auch händisch einstellen:
„Extras“ oder "Bearbeiten" (das kommt auf das Betriebsssystem an) → „Konten-Einstellungen“, dort unter "Konto-Aktionen" → „Konto hinzufügen“
„E-Mail-Konto“ → „Weiter“
Die nächsten Angaben eintragen, also Name und E-Mail-Adresse
Posteingangsserver POP oder IMAP auswählen und den Server „mail.bruecko.de“ eintragen (ohne Anführungszeichen)
Dann im nächsten Schritt den Benutzernamen eintragen, den Ihr bei der Registrierung angelegt habt und der mit Eurer E-Mail-Adresse identisch ist.
Konten-Bezeichnung: Da könnt Ihr eintragen, was Ihr wollt. Anschließend bekommt Ihr angezeigt, welche Einstellungen getroffen worden sind, und damit ist das grobe Setup erledigt.
Jetzt ist noch ein wenig Kontrolle angesagt.
Geht wieder auf Extras und Konten. Dort solltet Ihr den Punkt „Postausgangs-Server (SMTP)“ finden und aufrufen
Wählt den Server aus und klickt auf „Bearbeiten“
Tragt als Server "smtp.bruecko.de" ein
Kontrolliert dort, dass bei „Sicherheit und Authentifizierung“ ein Haken gesetzt ist. Außerdem muss dort Euer Benutzernamen eingetragen sein. Schließlich könnt Ihr noch eine verschlüsselte Verbindung wählen, es sollten alle Varianten funktionieren. Bevorzugt sind Port 587 und STARTTLS. OK und gut
Kontrolliert in Eurem neuen Mail-Konto auch den Punkt „Server-Einstellungen“. Auch dort müsst Ihr eine verschlüsselte Verbindung - SSL oder TLS, STARTTLS bevorzugt - auswählen. Ok und gut.
Seht euch ruhig einmal in Ruhe alle Einstellungen an
Das war’s. Beim ersten Abrufen oder versenden von Mails werdet ihr nach einem Passwort gefragt. Ihr habt dort auch die Möglichkeit es speichern zu lassen. Möglicherweise werdet Ihr auch gefragt, ob Ihr dem Server vertrauen und ein Zertifikat akzeptieren solltet: Das könnt und solltet Ihr ruhig machen.
So sieht's aus:
Empfangen
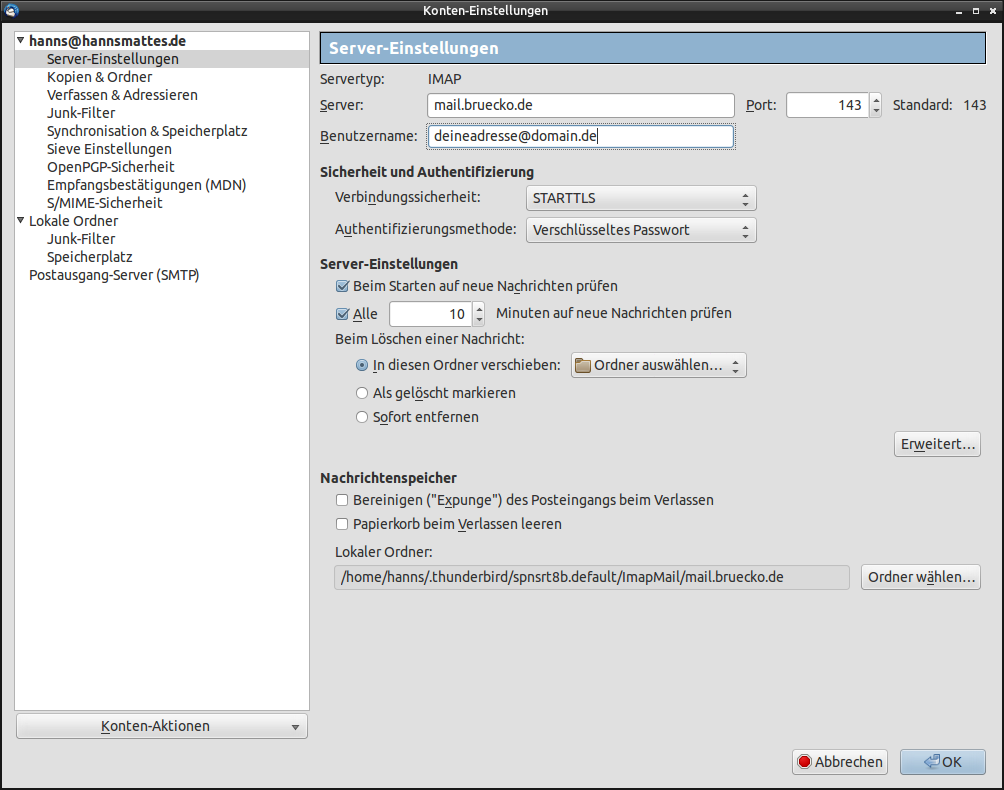
Senden
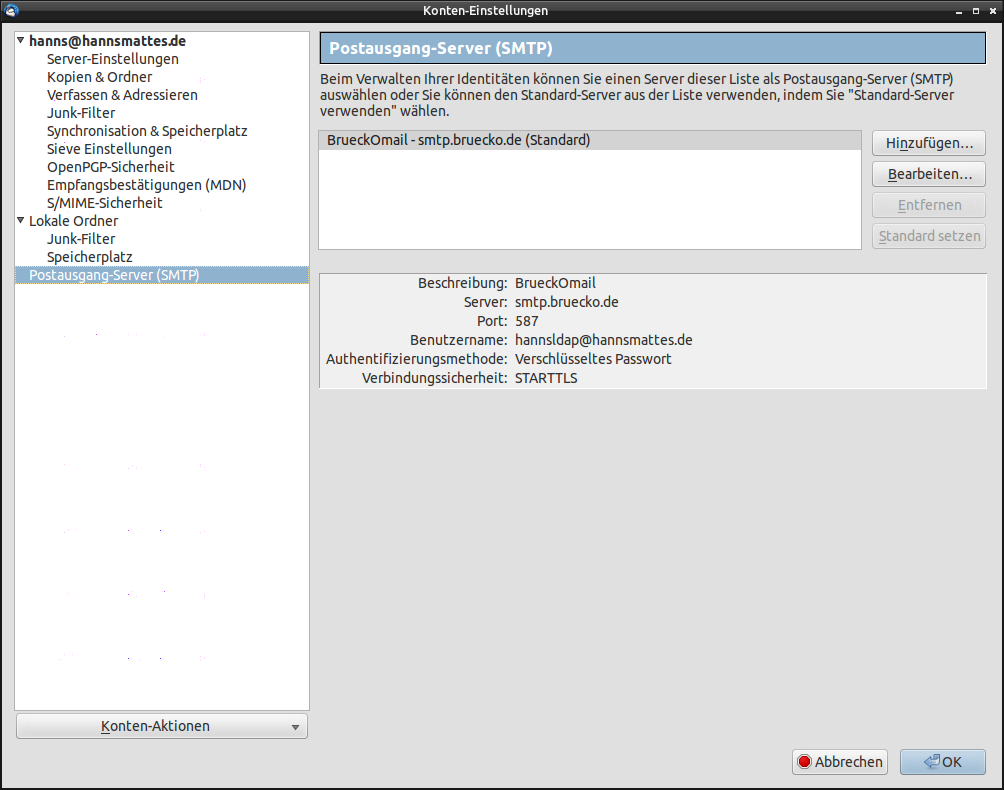
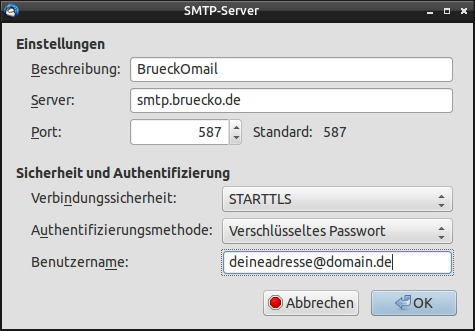
Addons
Wirklich spannend wird Thunderbird durch die Addons, die aus ihm einen vollwertigen Mailclient mit Adressen-, Kalender und Verschlüsselungunterstützung macht:
- Verschlüsselung https://addons.mozilla.org/de/thunderbird/addon/enigmail/
- Kalender https://addons.mozilla.org/de/thunderbird/addon/lightning/
- Adressen
- Quota https://addons.mozilla.org/de/thunderbird/addon/display-quota/
Im Normalfall installiert Ihr Addons über das vorgesehene Menü unter "Extras" → "Addons"
